Configuring 3CX for Cisco 7942
Setting up a Cisco 7942 as a custom template for the 3CX PBX
Good morning from Minnesota! No, I live in Texas but I am in Minnesota working, anyway on to my post. Yesterday I talked about how to save money by repurposing Cisco phones to use with the 3CX PBX system. The customer I mentioned yesterday, the school district, has some 3CX supported phones – Cisco 7940, 7941 and 7960. However, he also has Cisco 7942’s and guess what, there is no template for those phones. Just as a disclaimer, 3CX did not test the Cisco 7942 as a supported phone, but the template I created works fine with the 7942 and he only has about 12 of these, to save money he said he is willing to take the chance.
So let’s get to it. This guide is for your benefit, I am not responsible for your PBX. Also, if you’re running a 3CX virtual PBX creating a template and putting in the phones directory, I’ll show you the path, doesn’t mean you will see the template in the 3CX web console. There is a process to save the Cisco.ph.xml file and I will show you. I figured this out, there is no place I found on the Internet to get this working. So you’re welcome!
Creating a new template and getting it to show up in the Web Console
- Make a copy of the template named cisco79x1.ph.xml copy in the same folder you should end up with cisco79x1.ph – copy.xml, rename this file to whatever you wish, in my case Custom_Cisco7942.ph.xml. If you are running the 3CX virtual PBX you will have instances browse to the specific customers instance in the file structure on your Windows server. Here is the path I am using for an example –C:\ProgramData\3CX\Instance9\Data\Http\Templates\phones
- Before we get into customizing the xml file and uploading it back to the 3CX you will need your firmware for the 7942. I have a Cisco CCO account and you will need one as well to download the latest firmware to do the SIP conversion. I am using cmterm-7942_7962-sip.9-4-2SR1-1, this is the latest package of firmware for my customers Cisco 7942. You will unzip these files and place them in the provisioning folder on the 3CX Virtual PBX server in the directory of the instance you need them on. In my case the directory is – C:\ProgramData\3CX\Instance9\Data\Http\Interface\provisioning\lx7k8x902a
- The copy of the original file we will delete, but first we need to do a little editing. Essentially what we are doing is making a copy to edit then we will save that as a text file. When using the 3CX Virtual PBX it’s a little different process than simply making a copy then refreshing the browser to ultimately see it in the dropdown list. Because we are operating on a server with many customers (up to 25 instances per server) we have to be aware that the changes we make could affect a lot of other instances and cause a disruption in service for others. open the new file in Notepad++ or your favorite editor. Let’s cover what I changed, your specific application might be a little different.
- I use Notepad++ this makes it easy to find the elements that need to be changed. The first change is the model number and title. I changed mine to Cisco 7942.
- Next and most important is changing the reference to which firmware to load. This field will tell it to load the firmware for the Cisco 7942 and convert to SIP. I am connected to my customer via VPN and it is downloading via TFTP option 66 from my server. Change the Load In Information field to your appropriate firmware.
- Make sure that you save a copy somewhere on your computer in case you delete it. I hate starting over! The next step is to save somewhere not in the phones folder on the 3CX Virtual PBX. Go into your 3CX web portal, go to Settings – Provisioning Templates and in the first page you see pictured below select Ctrl+A and DELETE all the text. Don’t worry you will not lose the template for the Astra phone in the window. We are just using this to copy our Notepad++ text that you edited in the previous step. Then we will save as a different file and that will go into our phones directory so you can select it from the extension to assign to that specific extension. After you copy the Notepad++ text of the XML file then paste it in the window on the 3CX Provisioning Template and click apply. That will prompt you to save and you will change the name to something like Custom_Cisco 7942.ph. See below.
- And the last screenshot you can see that we have our new template ready to assign to your users extension. Don’t forget to delete the file you made a copy of in – C:\ProgramData\3CX\Instance9\Data\Http\Templates\phones
- The new template will be in this folder with your custom templates. C:\ProgramData\3CX\Instance9\Data\Http\Interface\provisioning\lx7k8x902a\CustomTemplates\phones
I hope this post has been informative for you and I’d like to thank you for joining. Again, Austen Consultants can help you with your 3CX standalone version or we can host your instance at our Data Center in North Texas. If you need any help please call or send me an email or message.
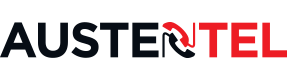
 3CX Advantage
3CX Advantage














Comments
Post a Comment